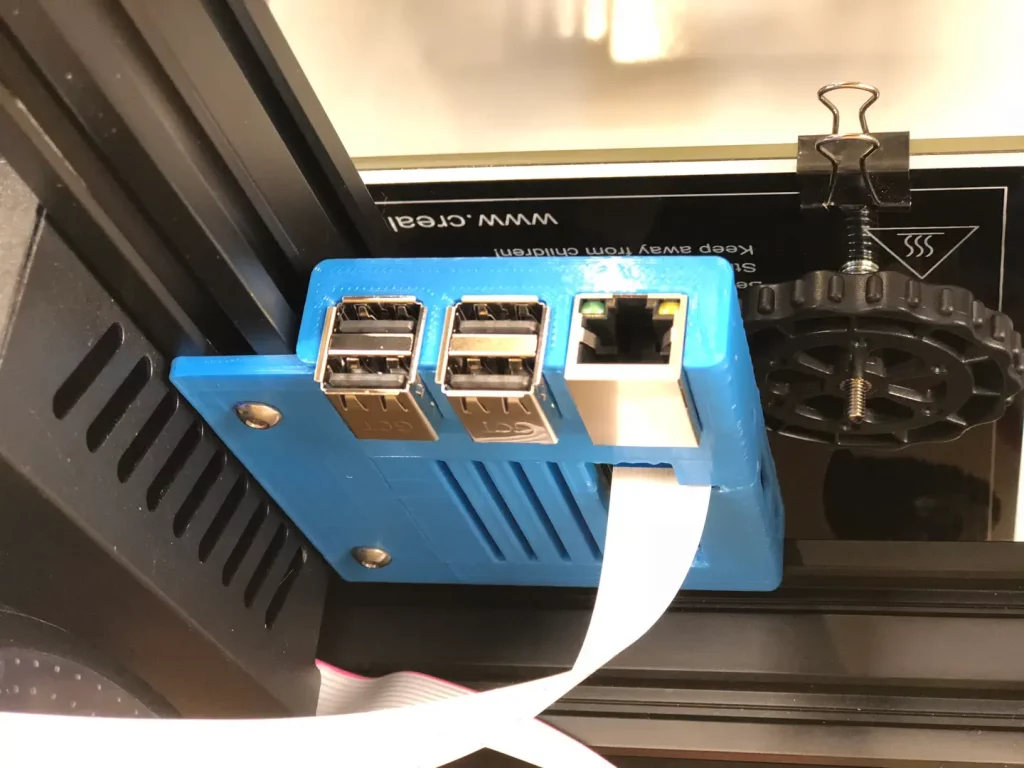Cara menghubungkan Ender 3 ke WiFi:Panduan Lengkap!
Alur kerja pencetakan 3d dari model 3d ke objek 3d banyak dilakukan dari komputer. Namun, pada satu titik, Anda perlu memasukkan file G-Code ke dalam printer 3d itu sendiri. Dengan stok Ender 3 langkah ini sedikit merepotkan, terutama jika printer tidak berada di dekat atau bahkan di ruangan yang sama.
Memberikan kemampuan Wi-Fi pada printer Anda tidak hanya dapat membuat alur kerja lebih lancar dan mudah, tetapi juga memungkinkan Anda menambahkan fitur tambahan seperti pemantauan dan kontrol jarak jauh.
Jika Anda tidak ingin melalui semua percobaan dan kesalahan yang kami lakukan untuk menemukan Pengaturan Ideal untuk membuat cetakan berkualitas tinggi pada Ender 3 Anda, maka periksa Profil Cura kami sendiri yang dirancang khusus untuk Seri Printer Ender 3 (Anda bisa mendapatkan semuanya hanya dengan $7).
Daftar isi
- Cara Membuat Ender 3 Nirkabel
- Kotak Wi-Fi Nyata
- Kartu SD Nirkabel
- AstroPrint (dan Astrobox)
- Cetak Oktober
- OctoPrint vs Astrobox untuk pencetakan nirkabel
- Papan Utama Wi-Fi
- Cara Memasang &menggunakan Mainboard Wi-Fi
- Apakah ada masalah yang terkait dengan pencetakan melalui Wi-Fi?
- Kesimpulan
Cara Membuat Ender 3 Nirkabel
Kotak Creality adalah yang paling mudah untuk diatur dan digunakan tetapi memiliki fungsi yang terbatas, sedangkan opsi terbaik adalah menggunakan Raspberry Pi dan Octoprint atau Astroprint. Alternatif yang membutuhkan lebih banyak usaha adalah mengganti mainboard, tetapi ini membutuhkan beberapa pengetahuan teknis dan tidak membawa banyak manfaat tambahan.
Kotak Wi-Fi Nyata

Creality Box adalah perangkat yang terhubung ke mainboard Ender 3 melalui kabel USB dan memungkinkan Anda terhubung ke printer melalui Wi-Fi atau kabel ethernet. Penyiapannya mudah dan langsung, dan merek menggunakan kode QR untuk membantu Anda dalam prosesnya.
Setelah diatur, Anda dapat mengakses printer Anda melalui Aplikasi Cloud Creality di smartphone Android atau iOS. Di aplikasi, ada pasar tempat Anda dapat mengunduh desain, layanan pengiris awan, dan menu untuk mengontrol beberapa aspek printer.
Opsi ini mungkin bagus untuk pengguna yang tidak berpengalaman tetapi jika Anda agak berpengalaman, Anda akan menemukan bahwa tidak ada banyak ruang untuk penyesuaian. Tidak ada cara untuk mengirim file G-Code langsung ke printer, dan satu-satunya cara adalah mengirisnya di pemotong awan itu sendiri. Pengeditan profil slicing sangat terbatas sehingga Anda tidak akan dapat menggunakan profil yang sudah sangat di-tweak.
Perhatikan bahwa kontrol manual printer dinonaktifkan saat menggunakan aplikasi, jadi mengubah parameter apa pun di tengah pencetakan hanya dapat dilakukan di ponsel cerdas.
Beberapa printer dapat dihubungkan dan dikelola dengan satu smartphone, tetapi setiap printer membutuhkan kotaknya sendiri.
Meskipun harga untuk unit utama sangat bagus, satu-satunya webcam yang kompatibel dengannya adalah yang dijual oleh Creality, dan itu tidak murah. Jadi, jika Anda juga ingin memantau printer dari jarak jauh, Anda mungkin ingin mempertimbangkan opsi lain. Selain itu, perangkat ini memerlukan pengisi daya 2,4 amp (atau lebih besar) dan kartu microSD yang tidak disertakan dalam kemasan.
Spesifikasi
- Harga:20 USD
- Kelebihan:Pencetakan nirkabel paket all-in-one. Tidak diperlukan pengalaman. Desain sesuai dengan printer. Pengirisan awan.
- Kekurangan:Tidak ada dukungan Windows, hanya akses melalui aplikasi seluler. Mengiris hanya dapat dilakukan di cloud dan mengiris profil tidak terlalu dapat disesuaikan. Hanya berfungsi dengan printer Creality stok.
- Kemudahan penyiapan:Mudah
- Kemudahan penggunaan:Mudah
Cara menggunakan kotak Creality Wi-Fi
Untuk menggunakan Creality Box ada banyak info resmi tetapi pada dasarnya, ini adalah langkah-langkahnya:
- Masukkan kartu microSD berformat FAT32 ke dalam kotak.
- Colokkan printer dan adaptor daya ke port yang sesuai pada kotak.
- Unduh dan instal aplikasi Creality Cloud ke ponsel cerdas.
- Buat akun dan masuk ke ponsel cerdas.
- Ketuk tanda “+” dan pindai kode QR untuk menautkan perangkat.
- Siapkan jaringan Wi-Fi di aplikasi
- Sekarang Anda dapat mengontrol printer, mengunduh model 3D, dan memotongnya untuk dicetak.
Kartu SD Nirkabel
Kartu SD nirkabel adalah perangkat memori flash yang dirancang untuk memungkinkan transfer file melalui Wi-Fi langsung ke kartu. Awalnya, mereka dimaksudkan untuk kamera digital, tetapi aplikasi telah dibuat untuk memungkinkan mereka bekerja dengan printer 3D juga. Mempertimbangkan harga dan fungsionalitas, saya tidak akan merekomendasikan menggunakannya. Mereka tidak mudah digunakan seperti yang terlihat, dan mereka hanya membantu Anda menghindari memasukkan dan mengeluarkan kartu dari komputer Anda. Kecuali Anda sudah memilikinya, saya tidak akan membelinya untuk tujuan ini. Anda juga memerlukan adaptor SD ke MicroSD agar dapat berfungsi.
Spesifikasi
- Harga:60 USD
- Kelebihan:Tidak perlu mengubah printer.
- Kekurangan:Tidak ada kontrol atas printer. Kurangnya fitur tambahan.
- Kemudahan penyiapan:sedang
- Kemudahan penggunaan:mudah
Cara menggunakan kartu SD nirkabel di Ender 3 Anda
Penggunaan kartu ini memerlukan modifikasi file root di kartu dan beberapa perangkat lunak yang dikembangkan secara khusus.
Di tautan berikut, Anda akan menemukan proses yang didokumentasikan dengan baik oleh pengembang perangkat lunak
AstroPrint (dan Astrobox)

AstroPrint adalah platform kontrol berbasis cloud yang memungkinkan Anda menghubungkan printer ke internet dan mengontrolnya dari sana. Ini menawarkan solusi all-in-one langsung dari kotak. Menampilkan cloud slicing, penjelajahan dan pengunduhan model 3D, kontrol printer, dan kemampuan untuk mengambil snapshot dan video, ini adalah pilihan terbaik Anda jika kemudahan penggunaan sangat penting bagi Anda.
Astroprint membutuhkan Raspberry Pi untuk beroperasi tetapi jika Anda tidak ingin repot mencari sumber perangkat lunak dan mentransfernya ke kartu microSD, Anda dapat membeli AstroBox. AstroBox adalah Kotak Realitas tetapi dilakukan dengan benar.
Ada dua versi:AstroBox Gateway yang pada dasarnya adalah Raspberry Pi dalam enklosur dan kartu microSD yang dimuat sebelumnya dan sentuhan AstroBox yang menambahkan layar sentuh juga. Opsi ini akan menjadi alternatif terbaik tanpa kerumitan.
Anda hanya perlu mencolokkannya ke stopkontak dan printer; buat akun dan Anda harus aktif dan berjalan. Akun gratis membatasi jumlah printer menjadi dua, jadi itu adalah sesuatu yang perlu dipertimbangkan jika Anda memiliki lebih banyak printer. Tidak ada banyak ruang untuk mengutak-atik dan mengutak-atik sehingga untuk beberapa pengguna OctoPrint akan menjadi pilihan yang lebih baik.
Spesifikasi
- Harga:60 – 100 USD (RPi atau AstroBox)
- Kelebihan:Cloud slicing, kontrol printer yang baik, pemantauan jarak jauh.
- Kekurangan:Tidak dapat disesuaikan seperti OctoPrint
- Kemudahan penyiapan:Mudah jika Anda membeli paket, sedang jika Anda mencari sendiri semua suku cadangnya
- Kemudahan penggunaan:Mudah
Apa yang Anda butuhkan
Untuk menginstal Octoprint Anda memerlukan:
- Printer Ender 3
- Raspberry Pi 3B+
- Sumber daya USB 2.5+ amp
- Kabel USB yang bagus
- Kabel Ethernet atau adaptor USB Wi-Fi (hanya diperlukan untuk penyiapan)
- Sebuah microSD 8+ GB, lebih baik jika memiliki peringkat kecepatan yang baik
- Kamera USB atau kamera RPi (Opsional)
- Komputer dengan pembaca kartu dan adaptor MicroSD ke SD.
Cara menggunakan Raspberry Pi dengan Astroprint
Jika Anda tidak memiliki perangkat keras AstroBox yang dilengkapi plug-and-play, Anda dapat menginstalnya sendiri di Raspberry Pi:
AstroPrint memiliki banyak video dan dokumentasi tentang subjek tersebut.
Berdasarkan situs web Astroprint, ikuti langkah-langkah berikut:
- UNDUH DAN PASANG ETCHER.
- UNDUH DAN UNZIP GAMBAR GATEWAY ASTROBOX.
- https://www.astroprint.com/download-3d-printer-software
- MASUKKAN MICROSD KE KOMPUTER
- GUNAKAN ETCHER, FLASH FILE .IMG DARI LANGKAH 2 DI ATAS.
- Pastikan “Validasi penulisan saat sukses” diaktifkan untuk memastikan kartu dan/atau pembaca kartu Anda dalam keadaan baik.
- Pastikan proses flashing dan validasi berhasil diselesaikan. Jika ada kesalahan, ini bisa menunjukkan bahwa Kartu SD Anda rusak, dan Anda tidak boleh menggunakannya untuk proyek ini.
- KELUARKAN KARTU ANDA DAN MASUKKAN KE PI RASPBERRY ANDA.
- GUNAKAN DAYA DAN TUNGGU BOOT.
Setelah Anda melakukan langkah-langkah tersebut, Anda dapat mengunduh aplikasi AstroPrint dan menghubungkan ke Astrobox Anda melalui WIFI dan mengaturnya. Perhatikan bahwa Anda memerlukan adaptor USB Wi-Fi tambahan yang dicolokkan ke RPi agar dapat berfungsi.
Jika Anda menggunakan kabel ethernet untuk menghubungkannya ke router, prosesnya sedikit lebih rumit karena Anda harus melakukannya di browser. Ada banyak informasi resmi untuk memandu Anda di jalur itu.
Cetak Oktober
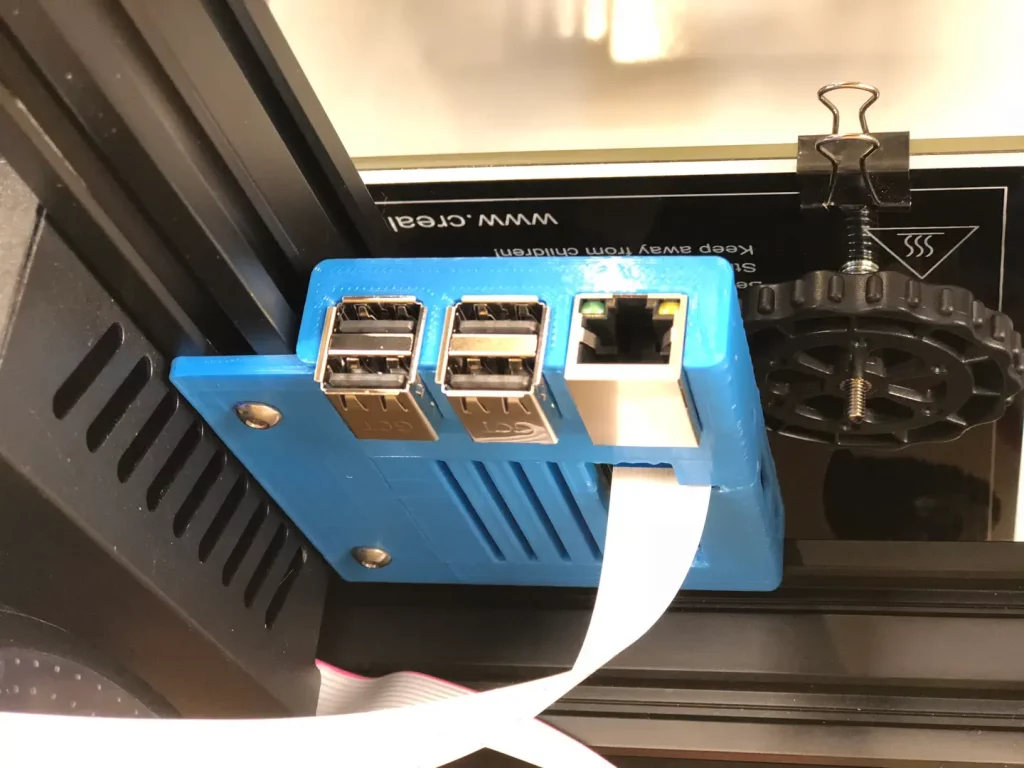
Octoprint bertindak sebagai server pencetakan dan memungkinkan Anda mengelola printer dari komputer atau smartphone. Paling umum itu akan berjalan di Raspberry Pi, tetapi juga dapat berjalan di smartphone lama yang Anda masukkan ke dalam laci untuk memberikannya tujuan baru.
Ini gratis (kecuali untuk R-Pi atau smartphone lama) dan dikemas dengan fungsionalitas. Karena open source, ada juga banyak plug-in untuk memperluas kemampuannya lebih jauh yang dibuat oleh komunitas pengguna yang luas. Anda akan dapat membuat selang waktu atau memantau cetakan Anda jika Anda memasangkannya dengan webcam atau bahkan mendeteksi cetakan yang gagal dengan "Detektif Spaghetti".
Ini memungkinkan Anda untuk sepenuhnya mengontrol printer Anda dan mengembangkan fitur khusus. Satu-satunya kelemahan adalah pengaturan yang tidak begitu mudah dan tidak memiliki cloud slicing atau mengelolanya dari web dengan aman. Ada solusi untuk dua yang terakhir yaitu menghubungkan Astroprint sebagai plug-in.
Spesifikasi
- Harga:60 USD (Raspberry Pi)
- Pro:Sangat dapat disesuaikan, kontrol hebat atas printer, banyak plugin untuk menambahkan fitur baru.
- Kekurangan:Tidak ada cloud slicing, koneksi ke internet agak merepotkan.
- Kemudahan penyiapan:Sedang
- Kemudahan penggunaan:Mudah hingga sedang
Apa yang Anda butuhkan
Untuk menginstal Octoprint Anda memerlukan:
- Printer Ender 3
- Raspberry Pi 3B+
- Sumber daya USB 2.5+ amp
- Kabel USB yang bagus
- Sebuah microSD 8+ GB, lebih baik jika memiliki peringkat kecepatan yang baik
- Kamera USB atau kamera RPi (Opsional)
- Komputer dengan pembaca kartu dan adaptor MicroSD ke SD.
Cara menggunakan Raspberry Pi dengan Octoprint
Untuk menyiapkan OctoPrint:
- Unduh pencitra Raspberry Pi dari https://www.raspberrypi.org/software/
- Masukkan kartu microSD ke komputer
- Instal dan jalankan imager
- Pilih OctoPi pada menu “pilih OS”, “OS tujuan khusus lainnya”
- Pilih kartu SD Anda di pilih penyimpanan
- Tekan Ctrl+X dan di menu konfigurasikan jaringan Wi-Fi Anda
- Klik Tulis.
- Masukkan kartu microSD ke RPi dan nyalakan dengan adaptor daya
- Pada Octopi-local/ pada browser Anda, Anda seharusnya sekarang dapat mengakses Octoprint
- Ikuti langkah-langkah untuk mengonfigurasi
- Colokkan printer Anda ke RPi
OctoPrint vs Astrobox untuk pencetakan nirkabel
Octoprint dan AstroPrint serupa dalam beberapa hal dan bahkan saling melengkapi. AstroPrint adalah seluruh lingkungan dan cukup mudah digunakan. Jadi, jika Anda mencari pengalaman out-of-the-box itu akan menjadi pilihan yang sangat baik. Di sisi lain, jika Anda ingin memiliki kendali penuh atas printer Anda dan memanfaatkan plugin komunitas besar, Octoprint adalah caranya.
Octoprint juga bisa dipasang di smartphone lama sehingga Anda mungkin sudah memiliki perangkat kerasnya tanpa mengetahuinya. Itu juga dapat terhubung ke AstroPrint dengan plugin sehingga Anda bisa mendapatkan semua fungsi satu sama lain.
Bagian terbaiknya adalah sebagian besar perangkat kerasnya sama untuk keduanya (Raspberry Pi, bukan smartphone lama) jadi jika Anda mencobanya dan ingin beralih, itu bukan masalah besar.
Papan Utama Wi-Fi
Ender 3 hadir dengan mainboard dasar sehingga beralih dapat membawa banyak manfaat. Jika Anda hanya menginginkan kemampuan Wi-Fi, itu mungkin bukan cara yang paling masuk akal.
Mengubah mainboard membutuhkan dalam banyak kasus untuk menyambungkan dan mengeriting koneksi untuk setiap bagian printer. Terkadang Anda bahkan mungkin perlu menukar catu daya. Anda juga harus berurusan dengan firmware di papan baru, jadi jika Anda tidak merasa nyaman dengan semua keterampilan yang diperlukan, sebaiknya tetap menggunakan alternatif lain.
Di samping penafian, jika Anda memutuskan untuk melakukan pertukaran mainboard, Anda akan mendapatkan printer senyap yang kuat selain memiliki Wi-Fi bawaan. Dua alternatif yang baik adalah papan Wi-Fi 3D Duet dan modul Wi-Fi SKR + ESP01.
Mengubah ke papan Duet akan memungkinkan Anda untuk menggunakan Firmware RepRap atau Klipper yang memiliki fitur tambahan yang meningkatkan kualitas pencetakan secara keseluruhan.
Alternatif yang lebih murah yang membutuhkan lebih sedikit usaha dengan semua fitur dan Wi-Fi adalah beralih ke papan senyap Creality dan menggunakan Octoprint atau Astroprint. Dengan opsi ini, Anda akan terhindar dari crimping dan wiring, serta perubahan firmware.
Spesifikasi
- Harga:100 – 200 USD
- Pro:Fitur ekstra dan kekuatan pemrosesan.
- Kekurangan:Memerlukan kerja ekstra untuk menjalankannya. Lebih mahal daripada opsi lain.
- Kemudahan penyiapan:Sulit
- Kemudahan penggunaan:Mudah – Sedang
Cara Memasang &menggunakan Mainboard Wi-Fi
Tergantung pada board mana yang Anda pilih untuk menginstal, prosesnya mungkin berbeda, tetapi mungkin langkah-langkah untuk menginstal board baru adalah sebagai berikut:
- Cabut printer
- Buka penutup elektronik.
- Periksa dokumentasi papan baru untuk melihat apa yang harus disambungkan di mana dan jika Anda perlu menyambungkan konektor baru.
- Putuskan sambungan dan keluarkan papan lama.
- Masukkan papan baru dan sambungkan semua kabel.
- Pastikan voltase dan kebutuhan daya cocok dan jika tidak, ubah catu daya yang sesuai.
- Flash firmware yang dipilih ke dalam board baru.
- Hubungkan dan nyalakan printer.
- Periksa apakah setiap sistem berfungsi.
Apakah ada masalah yang terkait dengan pencetakan melalui Wi-Fi?
Wi-Fi terkadang tidak dapat diandalkan dan jika berhenti bekerja di tengah-tengah pencetakan, itu dapat menyebabkan pekerjaan yang gagal. Sistem yang tidak menyimpan G-Code dalam Kartu SD-nya sendiri adalah yang paling rentan karena sistem tersebut bergantung pada Wi-Fi di seluruh pencetakan, sedangkan sistem yang hanya menggunakannya untuk mentransfer file dan memulai printer lebih tangguh.
Cara untuk menangani Wi-Fi yang tidak dapat diandalkan adalah dengan menghindarinya sama sekali dengan koneksi ethernet kabel. Beberapa papan dan kotak Wi-Fi memiliki port ethernet untuk dihubungkan langsung ke router. Jika Anda tidak yakin dengan kualitas Wi-Fi Anda atau menginginkan koneksi yang lebih aman, inilah caranya.
Jika Anda tidak ingin melalui semua percobaan dan kesalahan yang kami lakukan untuk menemukan Pengaturan Ideal untuk membuat cetakan berkualitas tinggi pada Ender 3 Anda, maka periksa Profil Cura kami sendiri yang dirancang khusus untuk Seri Printer Ender 3 (Anda bisa mendapatkan semuanya hanya dengan $7).
Kesimpulan
Konektivitas Wi-Fi untuk Ender 3 Anda dapat membuka banyak kemungkinan. Ada beberapa opsi untuk dipilih, tetapi itu tergantung pada siapa Anda dan apa yang Anda suka. Jika Anda seorang pengotak-atik atau seseorang dengan keterampilan teknis untuk mengubah mainboard, Anda bisa melakukannya. Jika Anda menyukai hal-hal yang lebih sederhana tetapi Anda masih menginginkan fitur-fiturnya, Raspberry Pi dengan AstroPrint atau Octoprint adalah cara yang tepat. Terakhir, jika Anda menginginkan solusi paling sederhana dan termurah dan Anda tidak keberatan dengan kekurangannya, Kotak Creality mungkin cukup untuk Anda.
Lihat bagian produk yang kami rekomendasikan

Kami membuat bagian produk yang direkomendasikan yang akan memungkinkan Anda untuk menghilangkan dugaan dan mengurangi waktu yang dihabiskan untuk meneliti printer, filamen, atau peningkatan apa yang akan didapat, karena kami tahu bahwa ini bisa menjadi tugas yang sangat menakutkan dan yang umumnya menyebabkan banyak kebingungan .
Kami telah memilih hanya segelintir printer 3D yang kami anggap baik untuk pemula maupun menengah, dan bahkan para ahli, membuat keputusan lebih mudah, dan filamen, serta peningkatan yang terdaftar, semuanya diuji oleh kami dan dipilih dengan cermat. , sehingga Anda tahu bahwa mana pun yang Anda pilih akan berfungsi sebagaimana mestinya.